今回は本格的に配信までの流れに入っていきます。
どうも、kou0128です。
今回は、
YouTube Live の配信までの実際の作業を解説していきます。
流れとしては、第一回の「必要な物」の続きとなります。
PC、ネット回線、YouTubeアカウント、OBS、ゲーム、マイクが必要になります。
必要な物を準備したうえで、ご覧ください。
それでは早速配信の作業を始めていきましょう。
1.OBSの起動
最初にPCの起動、マイクを繋げ、ゲームを起動しましょう。
それが終わり次第、配信ソフトのOBS(Open Broadcaster Software)を起動します。
このソフトでゲーム画面の設定や配信の設定、マイクの設定などを行っていきます。
2.配信設定をする
画面右下の設定を開きます。
まずは、「配信」タブの設定をします。
今回は、サービスは「YouTube」を使い、サーバーは「Primary YouTube ingest server」を使用します。
3.ストリームキーの設定
配信サービスに映像を設定するには、ストリームキーを設定する必要があります。
まずはYouTubeの投稿アカウントを開きます。
そして、「ライブ配信を開始」をクリックします。
配信のタイトルや公開範囲、コメント等を設定します。
今回はこのように設定。
設定が完了したら、「エンコーダ配信を作成」をクリックして進みます。
すると、「ストリームキー」が出てきますので、これをコピーします。
コピーした「ストリームキー」を「設定」の「配信」の中の「ストリームキー」に貼り付けます。
こうすることで、自分の配信画面をYouTube Liveに送れます。
4.配信の細かい設定をする
「出力」のタブから、「映像ビットレート」を設定します。
このビットレートを上げると映像は綺麗になりますが、データ量が多くなります。
配信時に容量が多くて配信できないときに、下げたりします。
「音声」タブで、PCとマイクが反映されていることを確かめます。
そして「映像」タブで配信画面のサイズを設定します。
基本的には、HDの1280×720か、フルHDの1920×1080のどちらかがお勧めです。
これにて一先ずの設定は完了になります。
5.ゲーム画面を取得する
続いて配信するゲームの画面を設定していきます。
「ソース」の上で右クリックをして、「追加」の中の「ウインドウキャプチャ」をクリック。
この画面では、特に変更などせずに「OK」を押します。
この画面で、「ウインドウ」をクリックすると、今開かれているウインドウが一覧で見れるので、ここから配信するゲームの画面を選択し、「OK」で開きます。
指定したゲームの画面が表示されていたら、配信ソフトでの撮影準備は完了です。
6.配信を始めよう!
ここまで準備したら、あと少しで配信です。
画面右下の「配信開始」をクリックして、OBSの画面右下に緑の四角が出てきます。
これが回線の速度やサーバーの状況によって黄色になったり赤になったりで、エラーが出てる事になります。
全ての設定が問題なくできていると、YouTubeの配信画面に、OBSの映している物と同じ映像が流れます。
こうなると準備は完了!
後は、「ライブ配信を開始」で配信が始まります!
参考になりますが、二つのウインドウはこんな感じ。
左がOBS、右がYouTubeの配信画面。
配信時は、ゲーム画面とYouTubeの画面を表示して、コメントを拾いながら配信するという形が多いです。
「PCは1画面しかないよ!」
という方は、ゲーム画面をPCで出して、配信の視聴者側視点をスマートフォンで見て、コメントを返すという事も可能です。
ただ、出来る事ならPCで二画面を用意した方がやりやすいと思います。
次回は、細かい設定の調整の話やエラーが出たときの対処の仕方などを書いていきます。
ラベル「YouTubeLive」から、前回と次回もよろしくお願いいたします。
それでは最後までお読み頂き有難うございました。
以上、kou0128でした。
また来てね!
2.配信設定をする
画面右下の設定を開きます。
まずは、「配信」タブの設定をします。
今回は、サービスは「YouTube」を使い、サーバーは「Primary YouTube ingest server」を使用します。
3.ストリームキーの設定
配信サービスに映像を設定するには、ストリームキーを設定する必要があります。
まずはYouTubeの投稿アカウントを開きます。
そして、「ライブ配信を開始」をクリックします。
配信のタイトルや公開範囲、コメント等を設定します。
今回はこのように設定。
設定が完了したら、「エンコーダ配信を作成」をクリックして進みます。
すると、「ストリームキー」が出てきますので、これをコピーします。
コピーした「ストリームキー」を「設定」の「配信」の中の「ストリームキー」に貼り付けます。
こうすることで、自分の配信画面をYouTube Liveに送れます。
4.配信の細かい設定をする
「出力」のタブから、「映像ビットレート」を設定します。
このビットレートを上げると映像は綺麗になりますが、データ量が多くなります。
配信時に容量が多くて配信できないときに、下げたりします。
「音声」タブで、PCとマイクが反映されていることを確かめます。
そして「映像」タブで配信画面のサイズを設定します。
基本的には、HDの1280×720か、フルHDの1920×1080のどちらかがお勧めです。
これにて一先ずの設定は完了になります。
5.ゲーム画面を取得する
続いて配信するゲームの画面を設定していきます。
「ソース」の上で右クリックをして、「追加」の中の「ウインドウキャプチャ」をクリック。
この画面では、特に変更などせずに「OK」を押します。
この画面で、「ウインドウ」をクリックすると、今開かれているウインドウが一覧で見れるので、ここから配信するゲームの画面を選択し、「OK」で開きます。
指定したゲームの画面が表示されていたら、配信ソフトでの撮影準備は完了です。
6.配信を始めよう!
ここまで準備したら、あと少しで配信です。
画面右下の「配信開始」をクリックして、OBSの画面右下に緑の四角が出てきます。
これが回線の速度やサーバーの状況によって黄色になったり赤になったりで、エラーが出てる事になります。
全ての設定が問題なくできていると、YouTubeの配信画面に、OBSの映している物と同じ映像が流れます。
こうなると準備は完了!
後は、「ライブ配信を開始」で配信が始まります!
参考になりますが、二つのウインドウはこんな感じ。
左がOBS、右がYouTubeの配信画面。
配信時は、ゲーム画面とYouTubeの画面を表示して、コメントを拾いながら配信するという形が多いです。
「PCは1画面しかないよ!」
という方は、ゲーム画面をPCで出して、配信の視聴者側視点をスマートフォンで見て、コメントを返すという事も可能です。
ただ、出来る事ならPCで二画面を用意した方がやりやすいと思います。
今回は配信の流れを見てきました。
基本的に問題が無ければ、この流れで配信できると思います。
次回は、細かい設定の調整の話やエラーが出たときの対処の仕方などを書いていきます。
ラベル「YouTubeLive」から、前回と次回もよろしくお願いいたします。
それでは最後までお読み頂き有難うございました。
以上、kou0128でした。
また来てね!









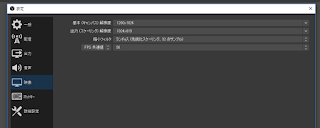







0 件のコメント:
コメントを投稿