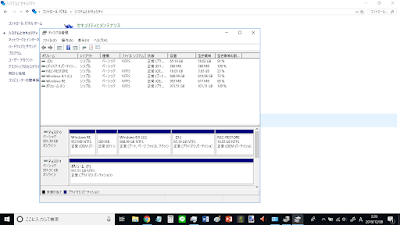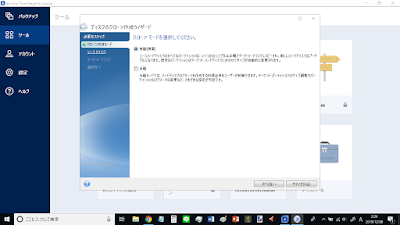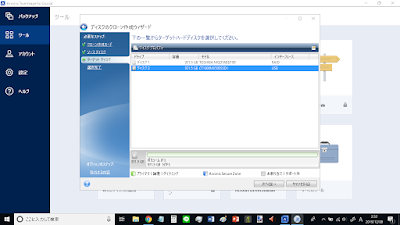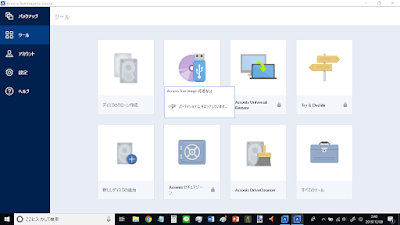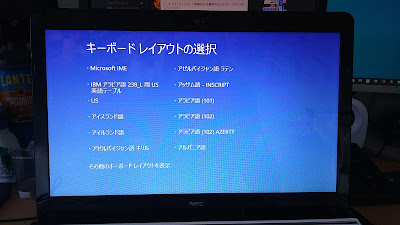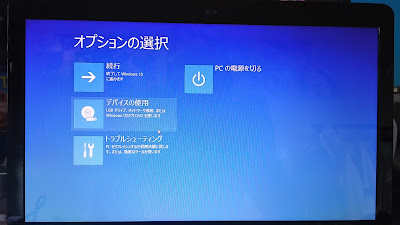あけましておめでとうございます。三が日どころか二週間後です。
どうも、kou0128です。
2020年初めての更新になります。
毎日更新目指したいとか言っていたのはどこ絵やらという感じですが・・・
さて新年ですし、今年の目標ですかね。
今年の目標は、
1.YouTubeの実写(生声?)チャンネル開設
2.YouTubeチャンネルの成長
3.VRアプリのリリース
4.3D CADによるモデリングの強化
このあたりでしょうか。
流石にYouTubeはもう5年近くやっているので、そろそろ結果出したいところ。
需要の有るとこで自分のしたい事を掛け合わせて楽しみながら伸ばしたいですね。
それで言うと実写チャンネルもやりたいところ。
ずっと考えている「生きていた証」を残すという目的には一番合っていると考えています。
下二つは、今まで二年半ほど触ってきたゲーム制作の技術を伸ばすってところが目標ですかね。
3D-CADのモデリング能力が付いたことで、今まで以上に3Dゲームのクオリティをアップできそうなので、VRに限らずスマホ向け3Dゲームもリリースしたいところですね。
動画投稿・ゲーム制作共に、技術を上げる年にしたいです。
さて本日の内容。
年末に行ったノートパソコンのSSD化についてです。
既に動画の方ではSSD換装とその結果による起動時間の変化を投稿しています。
よろしくお願いします。
今回SSDに交換したのは、
NEC製LaVieのLS700-RSWというモデルです。
2014年に大学入学時に購入したノートパソコンです。
初期スペックは、4コア8スレッドのIntel-corei7-4702MQ、RAM-8GB(大学中に16GBに変更)、TOSHIBA製の5400回転のHDD1TBという感じでした。
CPUは変更できないにしても、RAMは16GBなので6年使っても処理能力が足りないのは3D位(GTA5,PUBG)で日常生活には問題ありません。
ですが6年も使ってくると流石にHDDの性能が落ちているのか、電源起動からソフトの起動、データの読み込み・書き込み全てが遅くなっていました。
特にデスクトップPCを購入してからはその遅さが気になるようになっていました。
という事で、今回SSD化に挑戦するわけです。
SSD化したらかなり起動が早くなるとの話もあるので、期待大です。
今回交換に当たり購入したのがこちら。
クルーシャル製SSD、MX500シリーズ1TBとInateck SATA-USB変換ケーブル。
SSDの交換の流れは、SSDをUSBでパソコンに繋ぎ、HDDの中身を丸々SSDに専用ソフトでコピーする形になります。
そしてHDDを外して、SSDを代わりに入れるという文面だけだとかなり簡単な感じです。
それではやっていきましょう。
まずはSSDを開封しました。
内容物は、SSDとそのスペーサーと説明書です。
説明書はもちろん日本語で書いてあります。
本体の表側はこんな感じでメタリックとシールでオシャレ感ある感じです。
まあ本体に入れたら見えなくなるんですけどね。
SSDとケーブルを繋ぎます。
USBからHDDのデータを全部SSDに移せるっていうのも凄いですね。
使うソフトはクルーシャルのサイトで配布されているクローン作製ソフトを使っていきます。
もちろん無料で使えるので、ありがたいですね。
ソフトを起動するとこのような感じ。
今回使うのは「ディスクのクローン作製」という項目。
事前にSSDを繋いで初期化してドライブを割り当てておくことで、クローン作製が出来る様になります。
基本的には画面の指示に従って「次へ」を押すことがメインです。
ソースディスクにHDDを指定して、ターゲットディスクに繋げたSSDを選択します。
ディスクのクローン作製が始まると、この状態になります。
データ量によって基本的には数時間~十数時間かかります。
なので、寝る前などに設定して、次の日に起きてから確認というのが良いでしょう。
クローン作製が終わったらSSDを取り外します。
続いてSSDへの入れ替え作業です。
PCをひっくり返して、ネジを外すとHDDが見えます。
かなりメカメカしい。HDDは横にスライドさせるだけで簡単に外せます。
そのままでは高さが合わないのでSSD付属のスペーサーを張り付けて差し込みます。
これでハードの交換は終了です。
ノートパソコンは簡単に部品交換できるようになっている物なのですかね。
他のノートパソコンを弄る機会が有れば、調べてみたいところです。
起動すると、何故かキーボード設定の画面が出てきました。
別にHDDをSSDに変えただけなのでこんなものが出ると思っていませんでした。
恐らくBIOS側で記憶媒体が変わったことを認識して、確認として出たのかなと思います。
ここはいつも使っているMicroSoftIMEを選択。
次に進むと、オプションの選択が出てきました。
ここも特に設定は変える必要は無いと思うので、「続行」をクリックします。
何かミスが有ってもHDDが残っているので、再度最初からやり直せばいいですからね。
さていつものWindowsの起動画面が表示されました。
この時点ではOSはちゃんと起動できているみたいです。
それではログインしてみましょう。
デスクトップもHDDの時と寸分違わず。
いくつかソフトも起動してみましたが、特に問題なしです。
これにてSSD化完了です!
やってみるまでは難しそうだと思っていましたが、実際にやってみれば思った以上に簡単に出来ましたね。
自作パソコンを作るより断然簡単です。
以下、今回参考にさせていただいたサイト様です。
https://makuring.com/hdd-ssd/
さて起動時間も早くなったし、これならまだ何年か使えそうです。
OSも最新のWindows10ですし、CPUが壊れない限りは持ち運び機として使っていきます。
それでは、今日はこの辺りで終わりです。
今回の事で分からない事が有れば、Twitterの方にでもお願いします。
kou0128のTwitter
次回は今作成しているVR無双ゲームの話ですかね。
それでは最後までお付き合い頂き有難うございました。
また次回もよろしくお願いします。
以上、kou0128でした。