滅茶苦茶焦ったので備忘録書いて置きます。
どうも、kou0128です。
今回は、PCのWindows Update失敗でエラーコード:0xc0000225が出た時の話を記載します。
自分も複数パターンの動きを複合したので、完全に正解かは分かりませんが、window11版の情報が見つからなかったので参考までに。
発生状況
PCの終了時点で、Windows Updateの「更新してシャットダウン」が出たので、これをクリック。
翌日起動したところ、ブルースクリーンにて「0xc0000225」が発生。
ブルースクリーンの選択肢にある、「再実行:ENTERキー」や「回復環境:F1キー」なども機能せずに同じ画面に辿り着く。
対処方法
1.Windows11のインストールメディアを準備する。
(起動するパソコンが必要な為、複数台持ちで無い場合は家族や友人のPCを借りてください)
↓マイクロソフトのダウンロードページに飛びます
8GB以上のUSBを準備して、ダウンロードしたソフトを実行して画面に従いながらインストールメディアを作成。(実使用サイズの関係上16GBを準備した方が良いかも)
2.0xc0000225のPCの復旧作業
ここからはブルースクリーンPCでの作業。
まずPCの状態としては、OSをインストールしているドライブのみ接続し、他のデータ保存用などを外す。
(※自分はここで復旧が上手くいかなかったっぽい)
後はキーボードとマウスと画面を接続。
LANの接続は分からないが、繋げていた時に復旧したので繋げて問題なし。
先ほどのUSBをPCに挿す。
<以下の作業は必要か不明ですが、複数サイトの情報を見る限り影響ありそう>
PCを起動後、ブルースクリーン「回復」の中に、「スタートアップ設定:F8」という様な文言が有るので、F8を押す。
ブルースクリーン「スタートアップ設定」が出るので、「1)デバッグを有効にする」や「5)セーフモードとネットワークを有効にする」や「6)セーフモードとコマンドプロンプトを有効にする」を押す。
※数字を選択するとPCが再起動し、ブルースクリーン「回復」戻ります。
自分がいろんなサイトを見る限り、コマンドプロンプトからセーフモード起動とネットワークの有効化をされていた例が多かったので、恐らく「5)セーフモードとネットワークを有効にする」がその代わりになるかもです。
<以上、必要か不明だが影響が有りそうな部分でした。>
ブルースクリーン「回復」から「UEFIの設定を開く:Esc」とあるのでescキーを押す。
※無い場合は、起動してマザーボードのロゴ画面の時に「F2」や「delキー」などでUEFIの画面を開いてください。
UEFI画面内のどこかにある起動順(BOOT OPTION等)からUSBを一番にします。
設定出来たら、「保存・終了」を押す。
PCが起動すると、「windowsセットアップ」の画面が出ます。
※参考:マイクロソフトのコミュニティサイトです。
インストール言語とバージョンなどを選んでいくと、画面に
「新しくインストールする・PCを修復する(コンピューターを修復する)」という様な文言が出てくるので、
「PCを修復する(コンピューターを修復する)」
を選んで「次へ」を押します。
すると、ブルースクリーンが開き、「オプションの選択」という画面になるので、「トラブルシューティング」→「詳細オプション」→「システムの復元」を選択します。
※自分の場合、複数HDD繋いでいる時にここでエラーが起き、復元ポイントが選択できなかった。
システムの復元から、PCが起動しなくなる以前のバージョンを選び、復元を待つ。
完了したら、「再起動」をクリック。
再起動をするとまた、「Windowsセットアップ」の画面に戻るので、先ほどと同じく「PCを修復する(コンピューターを修復する)」を選び、ブルースクリーン「オプションの選択」に入る。
そこから「PCの電源を切る」を選び、電源が切れたらUSBを取り外す。
PCを起動し、復元出来たか確認する。
問題なく起動出来たら、PCを終了して、他のドライブや接続機器を繋ぎなおして修復完了。
最後に
ここまでの長文、読んで頂きありがとうございました。
自分も焦っていた、且つブルースクリーンなのでスクリーンショットが残せず復旧の説明は文章のみとなってしまいました。
自分の方法でも治らない場合などあると思いますので、参考までにお願いいたします。
自分も調べていく限り、コマンドプロンプトを開いて直接中身を弄る方法もあり試したのですが上手くいかなかったです。
結局、USBのインストールメディアを作り直して1からやり直した上記の方法ではコマンドプロンプトを使用せずに修復できたので、案外何とかなるかもしれません。
しかしまあ、今回の一番の難関は、「PCが壊れて使えないのに使えるPCでインストールメディアを作成する」という部分でしたので、無事なうちにインストールメディアの作成をお勧めします。
以上、最後までありがとうございました。kou0128でした。


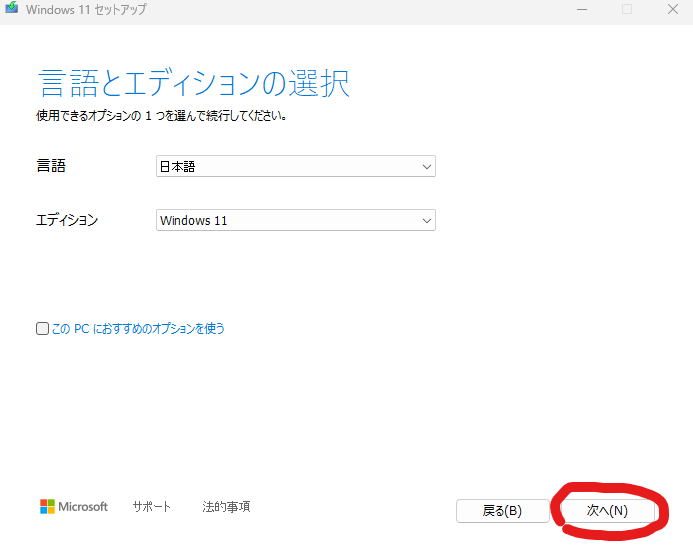
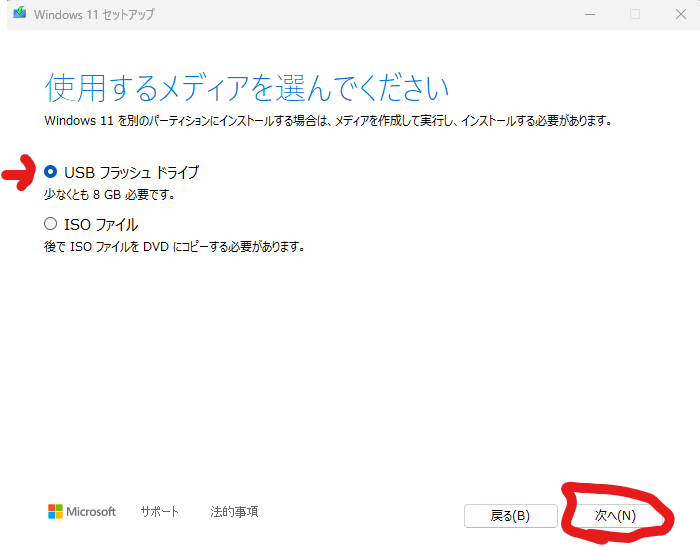


0 件のコメント:
コメントを投稿